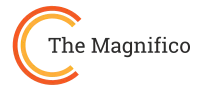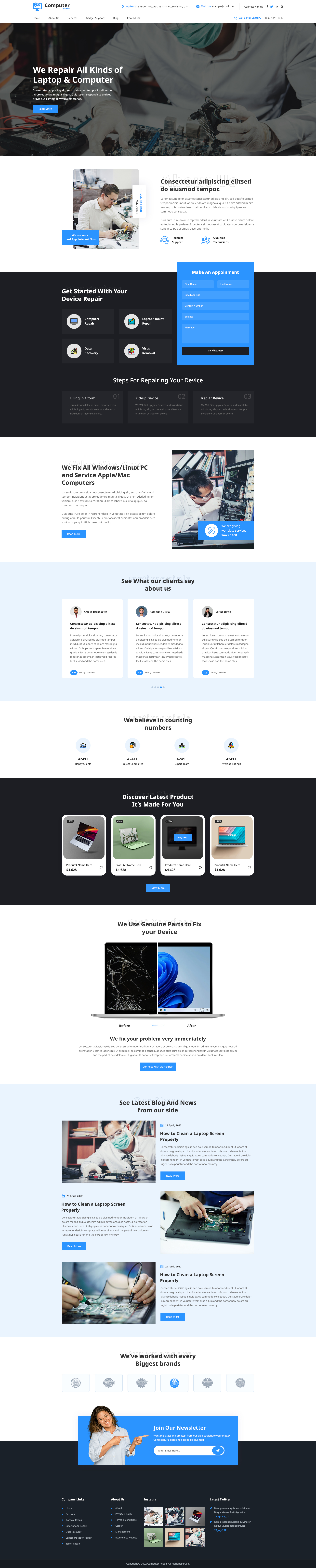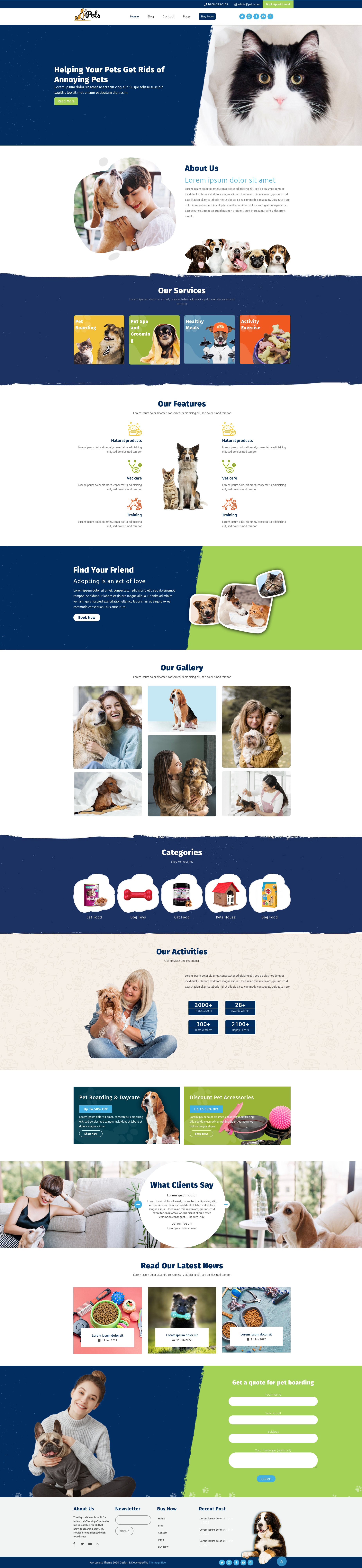How to Fix WordPress's Top 8 Frequent Errors?
In this post, we'll give you several practical starting points. The following section will go over 8 of the most popular WordPress errors and how to resolve them.
Overview:
WordPress is a programme with great power. You will, but sometimes you will face technological issues. These WordPress issues can be unpleasant and waste time.
The majority of these bugs can, fortunately, be fixed by yourself. You should be able to resolve the majority of difficulties on your site by being aware of the most typical WordPress errors and related root causes.
How to start troubleshooting WordPress errors:
Identifying the cause of a WordPress issue can be challenging. As a result, we advise that you begin your troubleshooting with a few broad techniques that could resolve the issue.
First point: clean your cache. A cache speeds up webpage loading for your browsers by conserving information. You might potentially solve your problem by clearing it, which helps you get ahead of outdated content.
Consider updating your WordPress core, plugins, and theme as well. Deactivating it may help if you've experienced an issue after installing a new plugin or theme.
Last but not least, we advise you to regularly make backups of your website. These duplicates can assist you in restoring your page without significantly affecting the information if a fatal error cannot be resolved.
- Fixing typical WordPress issues
This is a helpful guide to fixing eight of the most frequent WordPress issues.
- The white screen of death
An empty, featureless screen referred to as the "white screen of death" actually is: it is precisely what it sounds like. On rare occasions, it might show an error message:
Themes and plugins are the two main causes of this problem. You might experience compatibility problems as a result and be unable to access your website. There are a few additional possible causes, though. For a complete overview of probable causes and practical fixes, see our article on resolving the WordPress white screen of death.
- 400 Errors:
There are various types of 400 mistakes, ranging from 400 to 499. They are all HTTP client errors, though. As a result, they are frequently linked to a problem with server communication.
There are several remedies for various client error codes. Definable, specific error codes, such as the 401 and 403 disallowed errors, have multiple possible fixes.
- Internal server error:
These 500 mistakes might be very perplexing. Only the title is typically provided, so all you know is that the server has failed.
The internal server error normally requires some troubleshooting because of this uncertainty. The best part is that you can typically cure it with a few focused actions.
- Memory limit error:
Errors related to memory limits can be linked to your hosting company. You typically receive a set amount of server RAM, depending on your plan. You will experience this error if you go beyond this limit.
The quickest fix is to boost your PHP memory limit, as demonstrated in step six of our guide to troubleshooting HTTP image upload errors. Even so, you might want to think about upgrading your hosting plan if you frequently see this memory limit problem.
- The connection to the database was unsuccessful.
In order for your WordPress website to function effectively, a connection to the MySQL database is required. But if something goes wrong, you'll probably see the following message:
Both you and your users won't be able to log into your dashboard because it won't be available. Thankfully, resolving this problem is not too difficult. Verify your database passwords first. You can also attempt these methods to resolve the database connectivity issue if they are set correctly.
- The file size limit was exceeded when uploading.
The unique upload cap for your WordPress site is influenced by a number of variables. You will receive an error message if you attempt to upload a file that is larger than this limit. Go to Media > Add New to view your limit.
By making changes to your php.ini file, you can boost your upload size. But not all hosting plans will support this. As a result, we advise speaking with your hosting company or just reducing your photographs.
- The file could not be written to the disc:
After attempting to upload media files, you can see the "Upload: Unable to write file to disc" issue. If you manage a website with lots of photos, this can be very irritating.
There are often two major causes:
- Unsuitable file permissions
- A faulty server
Making sure your file permissions are configured correctly is a good place to start. You might think about contacting your host if it doesn't work.
- Timeout on the connection:
The terrible truth about owning a website is that there are server restrictions. You can see a connection timeout problem if you put a lot of demand on your server. Particularly with shared hosting options, this is typical:
Deactivating all plugins is a potential solution. Reactivate each one separately after that until you locate the resource-intensive software. Although high-quality themes shouldn't contribute to this problem, you might also choose to switch to the default WordPress theme. Finally, you might consider raising your memory limits.